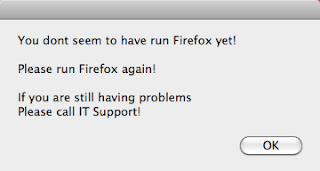A strange one today, while trying to join a computer to the domain we have had an error.
The following error occourred attempting to join the domain <domain name>:
The administravtive limit for this request was exceeded.
We found out that we have a problem with one of our domain controllers, but as we cant fix that right now and need to get this machine on the network we must be able to do this through powershell or commandline.
Turns out yes you can through powershell
Add-Computer -DomainName <Insert.domain.com> -Server <ServerName> -Credential <domain\AdminUsername>
Everything looks like it should work, but no it doesnt.
Errors about "the network path cannot be found" appear in "Red Code Of Shame"
Abit of googleing and someone mentioned that trying to use the "-Server" its broken in PowerShell V2 and to upgrade to V3.
Now Powershell V3 is part of the "Windows Management Framework 3.0"
http://www.microsoft.com/en-gb/download/details.aspx?id=34595
I downlaoded this from Microsoft for my OS version but i got an error;
The update is not applicable to your computer
It turns out that you need to have Microsoft.Net Framework v4 installed
http://www.microsoft.com/en-gb/download/details.aspx?id=17718
So downlaod the standalone installer, you might aswell as its only small anyway.
Once you are at .Net V4 and have rebooted, install the "Windows Management Framework 3.0".
Reboot if you have to.
Double check you at at PowerShell V3 by opening it and typing get-host
Now when you use powershell to join the domain you can specify the server you wish to join to and you will not get an error.
Now type it again and it will work
Add-Computer -DomainName <Insert.domain.com> -Server <ServerName> -Credential <domain\AdminUsername>